SDカードをTime machineでのバックアップ先に設定できるのか?
Time machineの外付けストレージにはこれまで外付けハードディスクを使用していました。
ですが外付けハードディスクはかさばりますしもっとスマートにSDカードでできないかなと前々から思っていました。
SDカードの中でもマイクロSDカードはコンパクトでかさばりません。
マイクロSDカードをハブに挿しっぱなしにしておくことで自動でTime machineにバックアップ取ってもらう環境にしたいと考えていたのです。
Apple の公式ページで調べてみるとTime Machineで使えるバックアップディスクという記事がありこの中にストレージにUSBを選択できると書いてあることに気づいたのです。
USBメモリがTime machineバックアップに使用できるならマイクロSDカードもストレージに利用できるのではないか?
そこで早速apple supportに問い合わせてみました。回答としては、
「容量があれば可能ではありますがSDカードとの相性の問題があるので実際にやってみないとわからない。」
とご回答いただきました。
たとえマイクロSDカードをTime machineのバックアップに設定できなかったとしても外付けストレージに使用できる可能性もあると考えAmazonで下のマイクロSDカードを購入してTime machineバックアップ用のストレージとして設定することに挑戦してみました。
それにしても400GのマイクロSDカードが¥7000-をきるようなお値段で購入できるというのはユーザーにとっては本当にありがたい時代になったものですね。
Time machineのバックアップをSDカードに設定するまでの手順
まずは届いたSDカードをMacに挿します。

400GBと大容量であるのに対し現在の内臓SSD使用量は100GBにも満たない状況です。


そこで…
- 300GBをTime machineバックアップ用
- 残り100GB弱を普段使いのデータ用
にパーティションを作成することにしました。

購入したSun diskのマイクロSDカードはデフォルトの状態からexFatで設定されていました。しかし同じexFatでパーティション作成をしなおうそうとするとex Fatでは設定できませんでした。
結局MacOS拡張(ジャーナリング)にてパーティション作成をしました。
ex Fatではデータ用として使用する部分をMacだけでなくWindowsでも使用できるためexFatでパーティションを作成したかったのです。
しかしなぜかこのマイクロSDカードではexFatでのパーティションの設定ができずMacOS拡張(ジャーナリング)での設定になってしまいました。
- SDカードをTime machineのバックアップでしか使用しないためパーティションで区切らない
- MacでしかMicroSDカードを使用しない
という方このマイクロSDカードを購入しても良いと思います。
しかしMacだけでなくWindowsパソコンでもマイクロSDカードを使用したいという方は他のマイクロSDカードを探されることをオススメします。
Time machineの設定手順
これからApple supportのアドバイザーの方に直接教えていただいた手順とアドバイザーからいただいた資料に沿ってご紹介します。
Time Machineの設定そのものは非常に簡単です。
画面左上のリンゴマークをクリックします。

システム環境設定選択します。

Time machineをクリックします。

上の画面で…
- バックアップを自動作成
- Time machineをメニューバーに表示
のチェックボックスをチェックをします。
「ディスクを選択」をクリックし Time machineでバックアップをとる外付けのストレージを選択します。(私の場合はTime machine backupという名前に変更している)
これを選択すると後は自動でバックアップが開始されます。
70GB程度の容量のバックアップだったのですが初回は3〜4時間程度かかりましたので最初のバックアップでは時間に余裕のあるときに行うようにしましょう。
まとめ
私が以前から実行したかったマイクロSDカードをTime machineバックアップのストレージとして設定する手順をご紹介させていただきました。
パーティションの設定ではお話ししたように妥協したところもありますがバックアップをとれる環境づくりという意味では目的を果たせましたので無事成功したといえるでしょう。
この記事が私のように外付けHDD以外をTime machineのバックアップストレージとして考えておられる方のお役に立てれば幸いです。




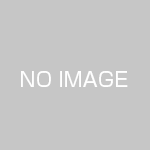







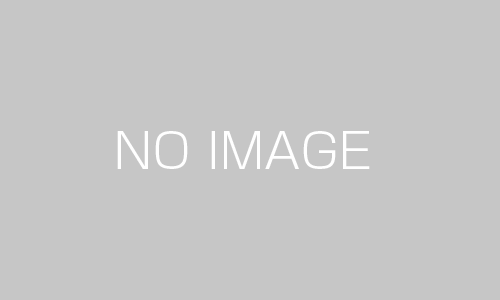





この記事へのコメントはありません。